Topic Content:
- Opening CorelDRAW
- The CorelDraw Window
- Window Components
- Setting Up A Page
Opening CorelDRAW:
1. When CorelDRAW is loaded, a new section is created on the Start Menu. To open DRAW, click the Start button from the Taskbar. This opens the Windows Start menu.
2. Select Programs from the list. This activates the Programs panel. Programs are contained in groups, but rather than being initially displayed in a group window, each group is listed.
3. Find the Corel section and select CorelDRAW 12. This opens up the program with the CorelDRAW welcome screen. If you have used the program before, you may have turned off this screen.
You are viewing an excerpt of this Topic. Subscribe Now to get Full Access to ALL this Subject's Topics and Quizzes for this Term!
Click on the button "Subscribe Now" below for Full Access!
Subscribe Now
Note: If you have Already Subscribed and you are seeing this message, it means you are logged out. Please Log In using the Login Button Below to Carry on Studying!
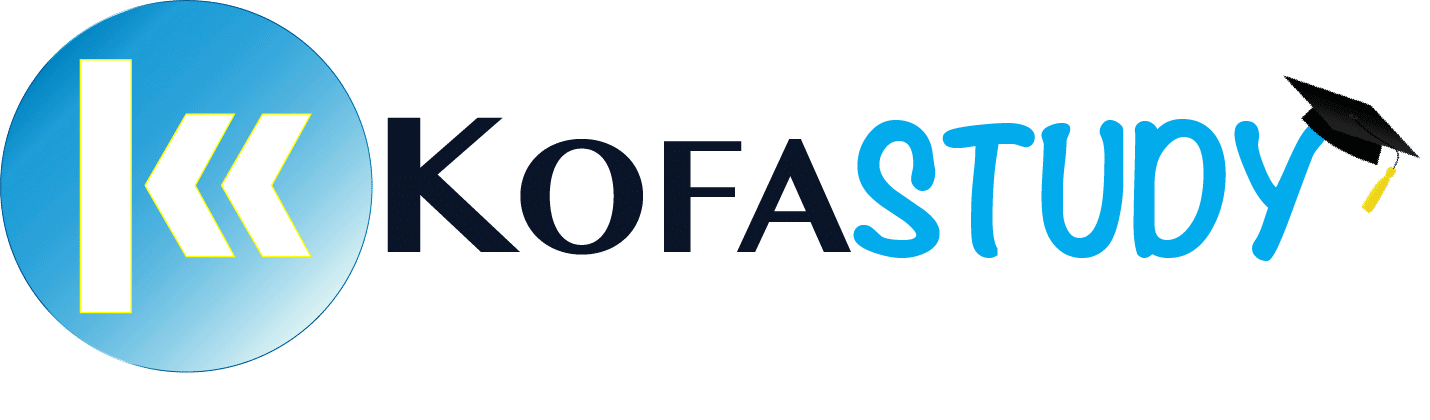


Responses