How to Start Microsoft Access
1. Choose Start
2. Click on All Programs
3. Click on Microsoft Office
4. Click on Microsoft Access 2010
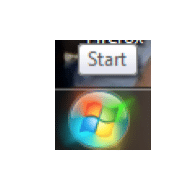
First Step To Ms-Access
You use windows to interact with Access. To begin, start Access 2010. Your screen will look similar to the one shown here
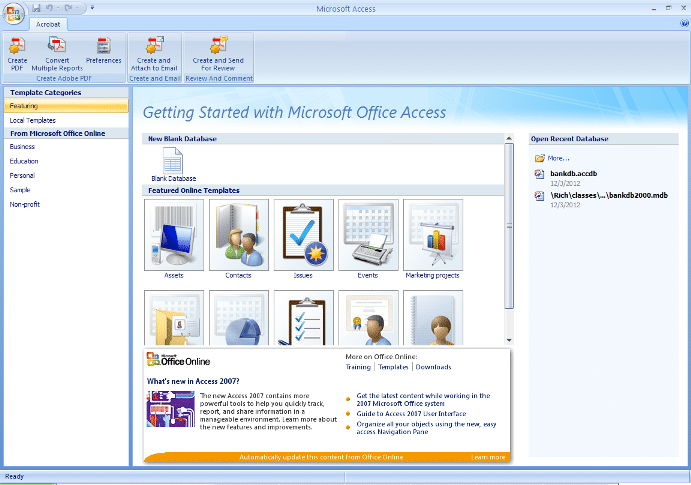
The Title Bar
The Title bar is located at the top in the centre of the Access window. The Title bar displays the name of the database on which you are currently working.
The Ribbon
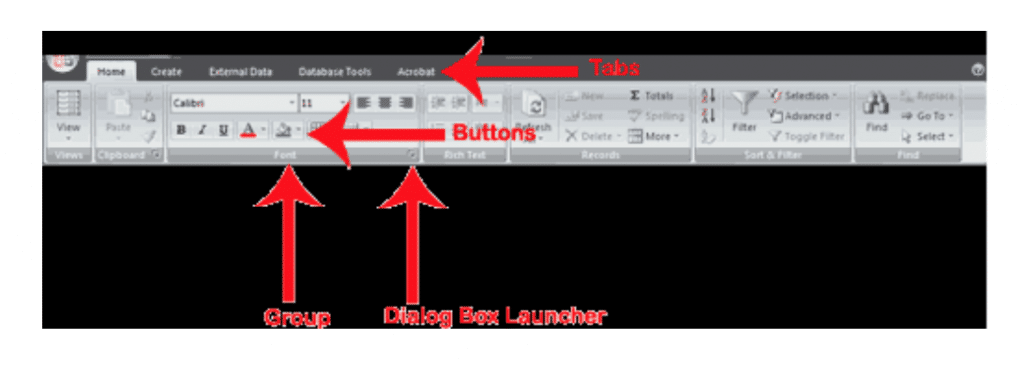
You use commands to tell Access what to do. In Access 2010, you use the Ribbon to issue commands. The Ribbon is located near the top of the Access window, below the Quick Access toolbar. At the top of the Ribbon are several tabs; clicking a tab displays related command groups. Within each group are related command buttons. You click buttons to issue commands or to access menus and dialog boxes. You may also find a dialog box launcher in the bottom‐right corner of a group. When you click the dialog box launcher, a dialog box makes additional commands available.
Ms – Access Objects
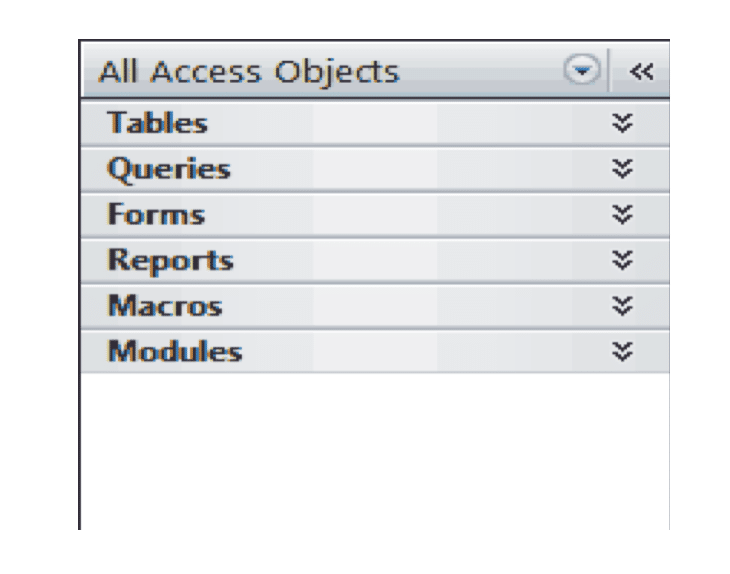
You click the double downarrows to view objects. The double downarrows change to double uparrows.
You click the double uparrows to hide objects. The double uparrows change to double downarrows.
As stated earlier, the Navigation pane stores the objects in your database: tables, queries, forms, reports, macros, and modules. Objects always display with an icon to the right. The Icon tells you the object type:

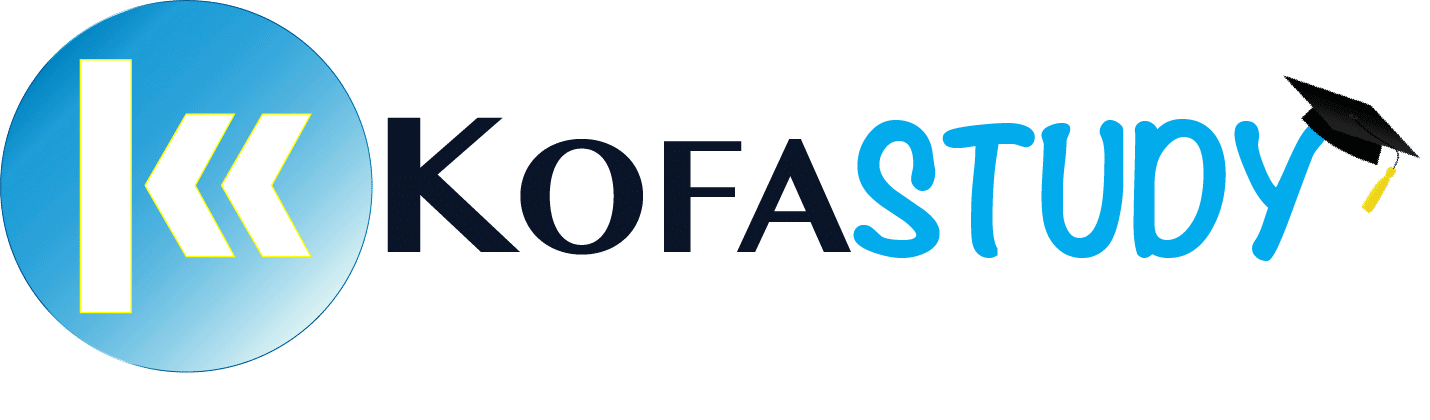


Responses