Sorting, Filtering, and Creating Relationships In Access
You can sort Access data so you can view records in the order you want to view them, and you can filter data so you only see the records you want to see.
Access data is stored in multiple tables. Relationships join tables together so you can work with the data from multiple tables.
How to Sort a Table in Access
By sorting, you can put a column of information in alphabetical, numerical, or date order. You can sort in ascending order (alphabetical from A to Z, highest number to lowest number, latest date to earliest date). You can also sort within a sort. For example, you can sort by state and then sort within each state by city. When sorting within a sort, perform the innermost sort first. For example, if you are sorting by the state of origin and then city, sort the city first and then sort by state.
Steps to be Followed in Adding a Sort or Removing a Sort in Access
- Click the column label for the column you want to sort
- Activate the Home tab
- Click the Ascending or Descending button in the Sort and Filter group.
Access sorts the column in ascending or descending order.
To remove a sort: (1) Activate the Home tab. (2) Click the Clear All Sorts button in the Sort and Filter group. Access clears all of the sorts you have applied.
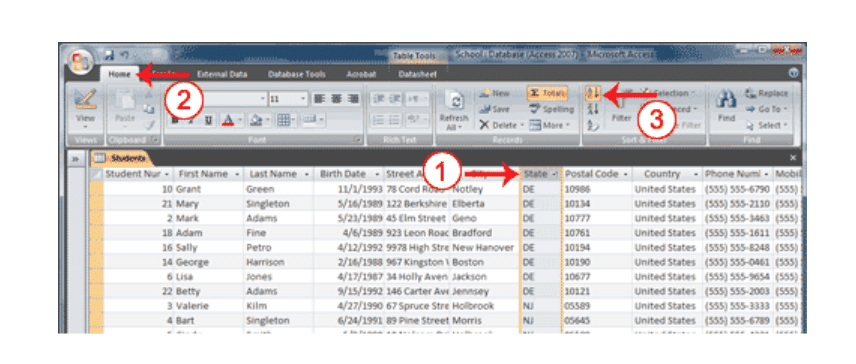
How to Filter Table in Access
You can apply a filter to see only the records you want to see. For example, perhaps your database contains students from the states of Imo, Ogun, Oyo, Osun, and Lagos but you only want to see the students from Osun. You can filter your data so that only the students from Osun can be displayed.
Each time you apply a filter to a column, it replaces any previous filter you applied to that column. For example, if you change the filtering to display only students from Imo after you had applied it for Osun, Access clears the Osun and applies the Imo filter.
You can apply filters to multiple columns in the same table. For example, by applying a filter first to the State field and then to the Last Name field, you can see all of the students in the state of Osun whose last names are Balogun.
Steps to be followed in Applying and Removing Filter in Access
- Click the column label for the column you want to filter.
- Activate the Home tab.
- Click the Filter button. A menu appears.
- Uncheck the items you do not want to appear, making sure only the items you want are checked.
- Click OK. Access filters your data and displays the word Filtered at the bottom of the window.
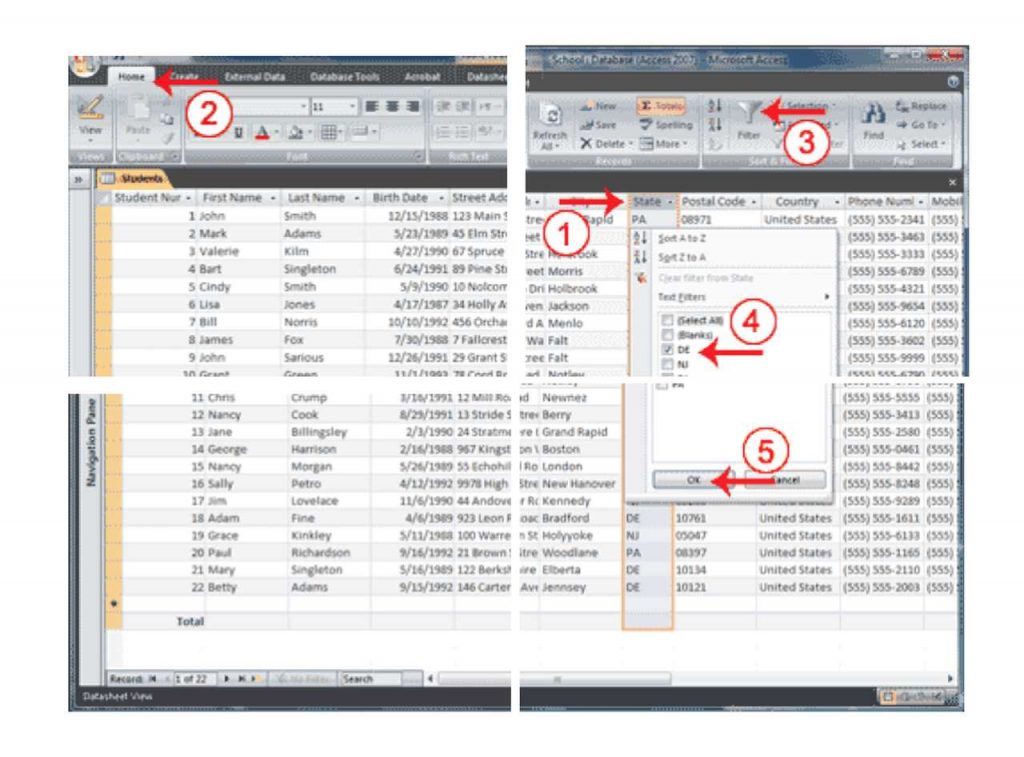
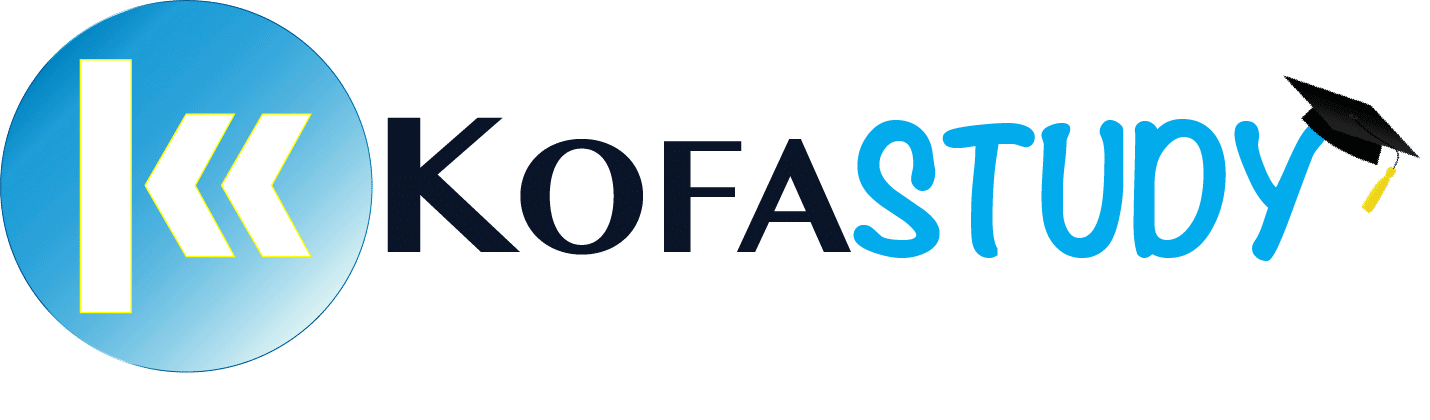


Responses