Topic Content:
- Flyouts
Tool buttons containing a small triangle in the lower right corner display Flyouts. Flyouts are used by CorelDRAW to display additional tools. They are activated by holding down the tool button with the mouse.
The table below is not meant to be a comprehensive look at each tool Flyout, but rather a reference.
You are viewing an excerpt of this Topic. Subscribe Now to get Full Access to ALL this Subject's Topics and Quizzes for this Term!
Click on the button "Subscribe Now" below for Full Access!
Subscribe Now
Note: If you have Already Subscribed and you are seeing this message, it means you are logged out. Please Log In using the Login Button Below to Carry on Studying!
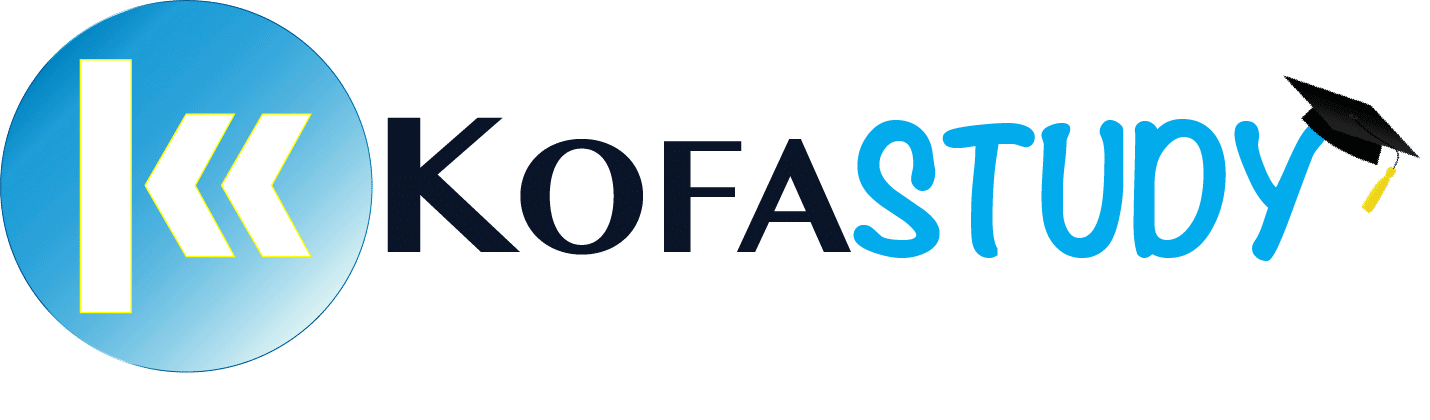


Responses