Back to Course
JSS3: COMPUTER STUDIES - 1ST TERM
0% Complete
0/0 Steps
-
Computer Career Opportunities | Week 15 Topics|1 Quiz
-
Computer Viruses I | Week 27 Topics|1 Quiz
-
Computer Viruses II | Week 37 Topics|1 Quiz
-
Introduction To The Internet | Week 44 Topics|1 Quiz
-
Internet Terminologies | Week 54 Topics|1 Quiz
-
The Concept of Digital Divide | Week 65 Topics|1 Quiz
-
Database Concept, Definition And Terminologies | Week 74 Topics|1 Quiz
-
Database II | Week 83 Topics|1 Quiz
-
Database III | Week 913 Topics|1 Quiz
-
Microsoft Access
-
Opening And Locating Ms-Access
-
Database Objects
-
How To Close A Database And Exit Ms - Access
-
Creating a Database
-
How To Create Blank Database
-
Database Sheet In Database
-
Saving A Table In Ms-Access
-
Setting Data Types In Access
-
Sorting, Filtering, and Creating Relationships In Access
-
Creating Queries In Ms-Access
-
Creating Forms In Access
-
Views In Microsoft Access
-
Microsoft Access
Lesson 9,
Topic 8
In Progress
Saving A Table In Ms-Access
Lesson Progress
0% Complete
After creating a table in MS-Access, you must save the table,
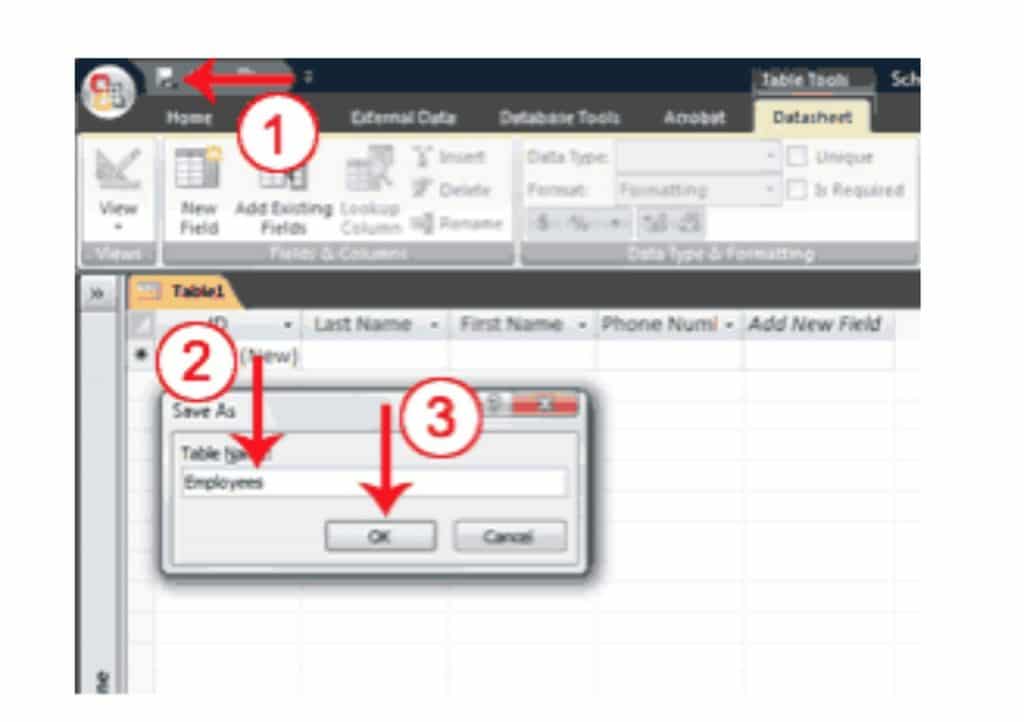
Steps in Saving a Table
1. Click the Save button on the Quick Access toolbar.
The Save As dialog box appears.
2. Type the name you want to give your table.
3. Click OK.
Access names your table.
You can use the Rename option at any time to rename any column. For example, you can rename the ID column Employee ID.
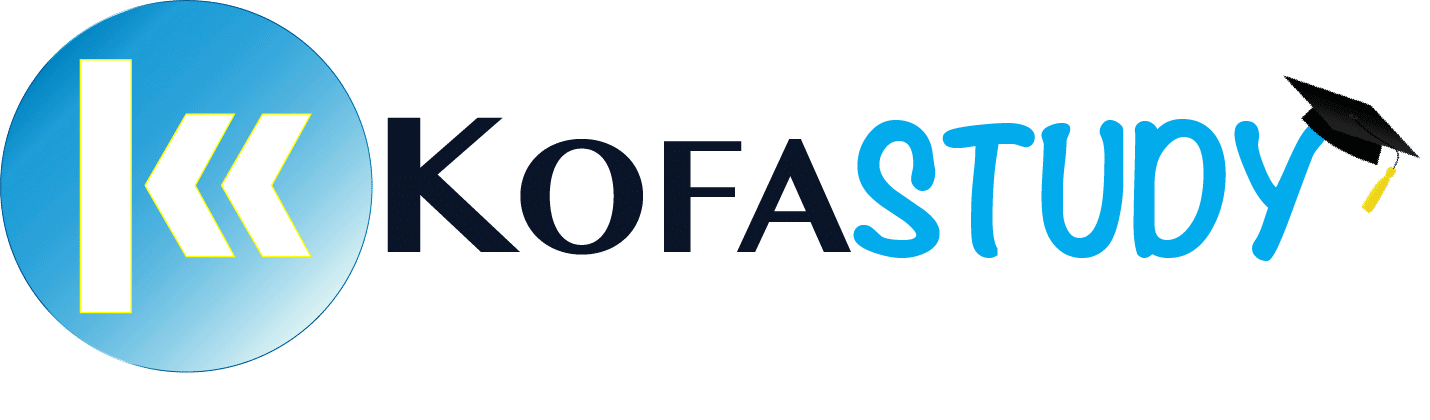


Responses